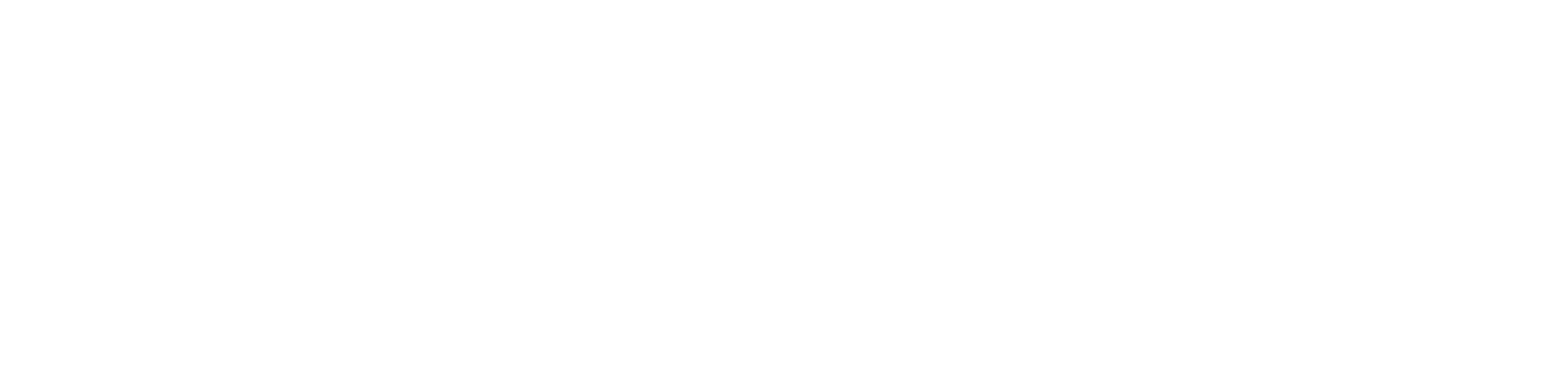App integration
Here's everything you require for integrating with the OderoPOS Android system, enabling your application to seamlessly interact with our devices for card payments and printing via a set of clearly defined APIs. Our tools simplify the integration process, ensuring ease and speed while minimizing the need for future adjustments on your end. OderoPOS, integrated into the Android system, is continuously maintained and updated, forming our robust ecosystem.
Launcher
PaymentGateway
Printer App
OPIT Native
Introduction
Setup to build the OPIT project
- Download the latest OPIT Lan for Windows release and unzip the archive.
- Copy archive contents inside the sample project folder.
- Open the sample app project solution with Microsoft Visual Studio (make sure C++ module is installed).
-
In Microsoft Visual Studio go to Project -> Properties -> C/C++ -> Command Line ->
Additional Options -> add text: /std:c++latest
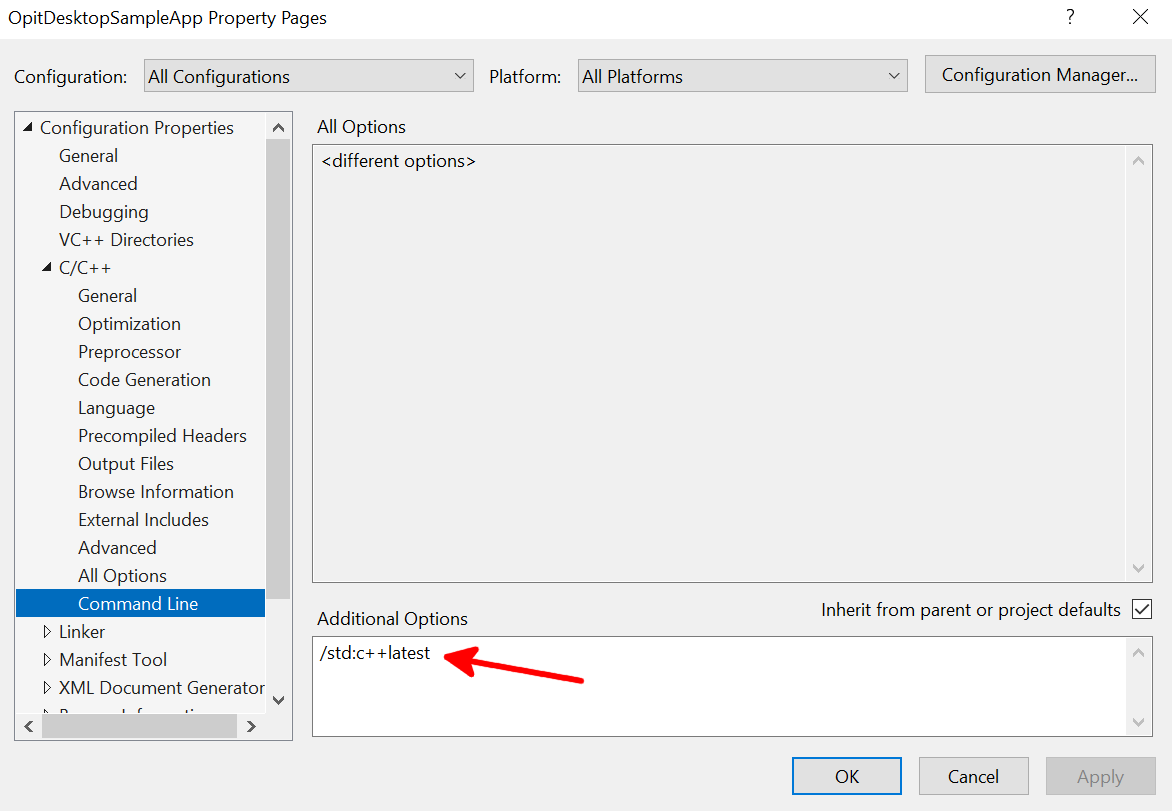
-
C/C++ -> General -> Additional Include Directories -> click on the dropdown -> Edit
->
in the popup press the 3 dots (...) button from the right -> Choose headers folder
from the opit-desktop project -> Ok

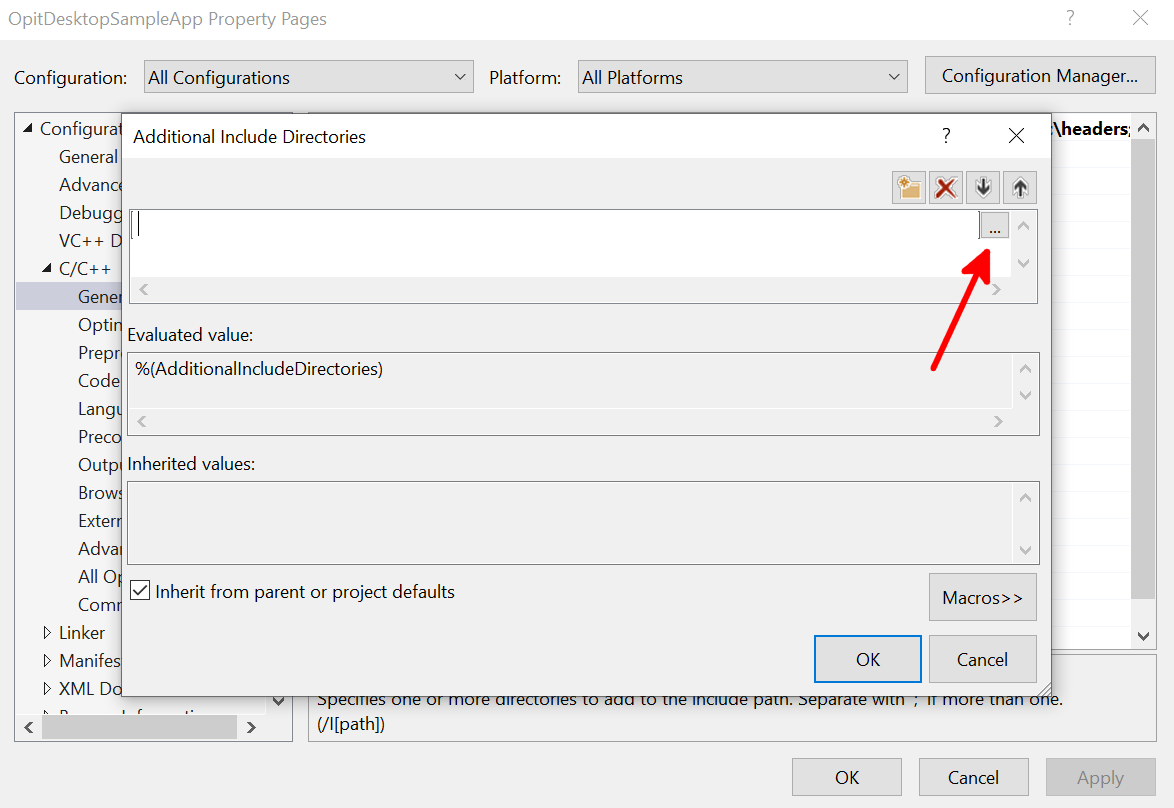
-
Linker -> Input -> Additional Dependencies -> click on the dropdown -> Edit -> add
text: OpitDesktop.lib -> Ok

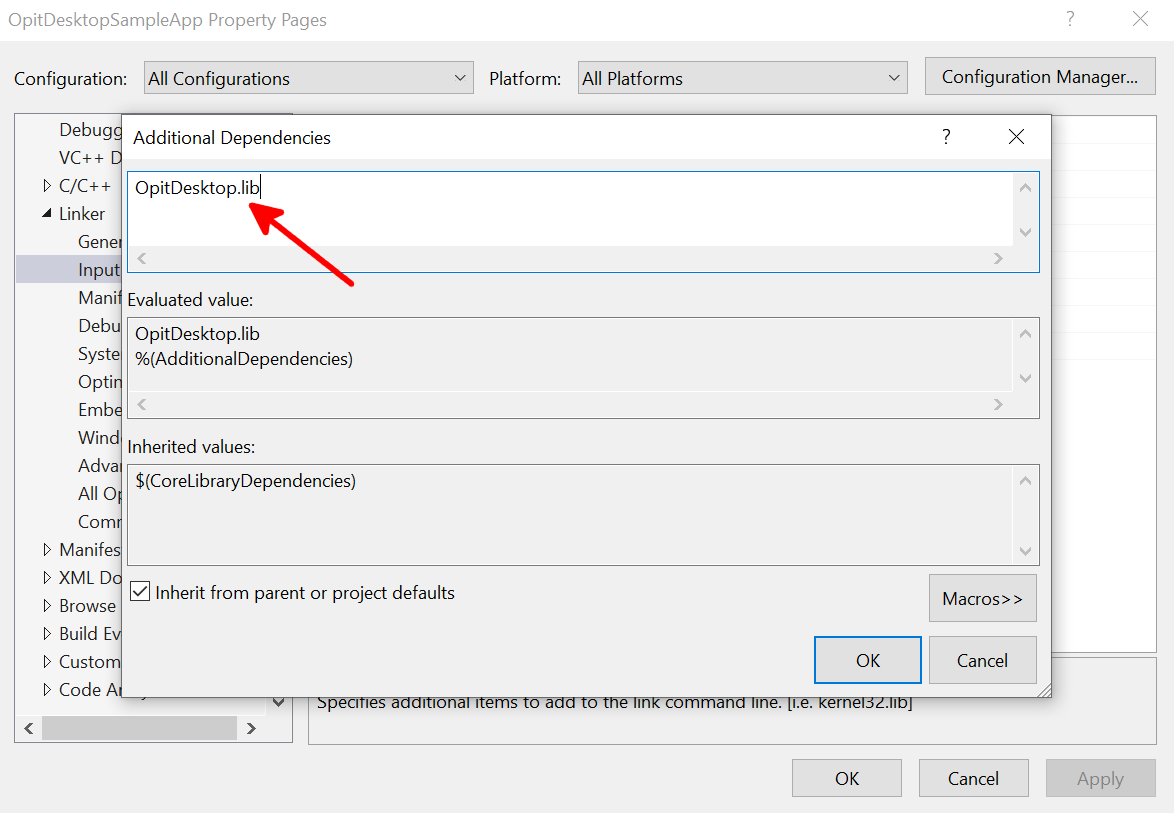
-
Linker -> General -> Additional Library Directories -> click on the dropdown -> Edit
->
in the popup press the 3 dots (...) button from the right -> select the folder where
the OpitDesktop.lib file is located -> Ok

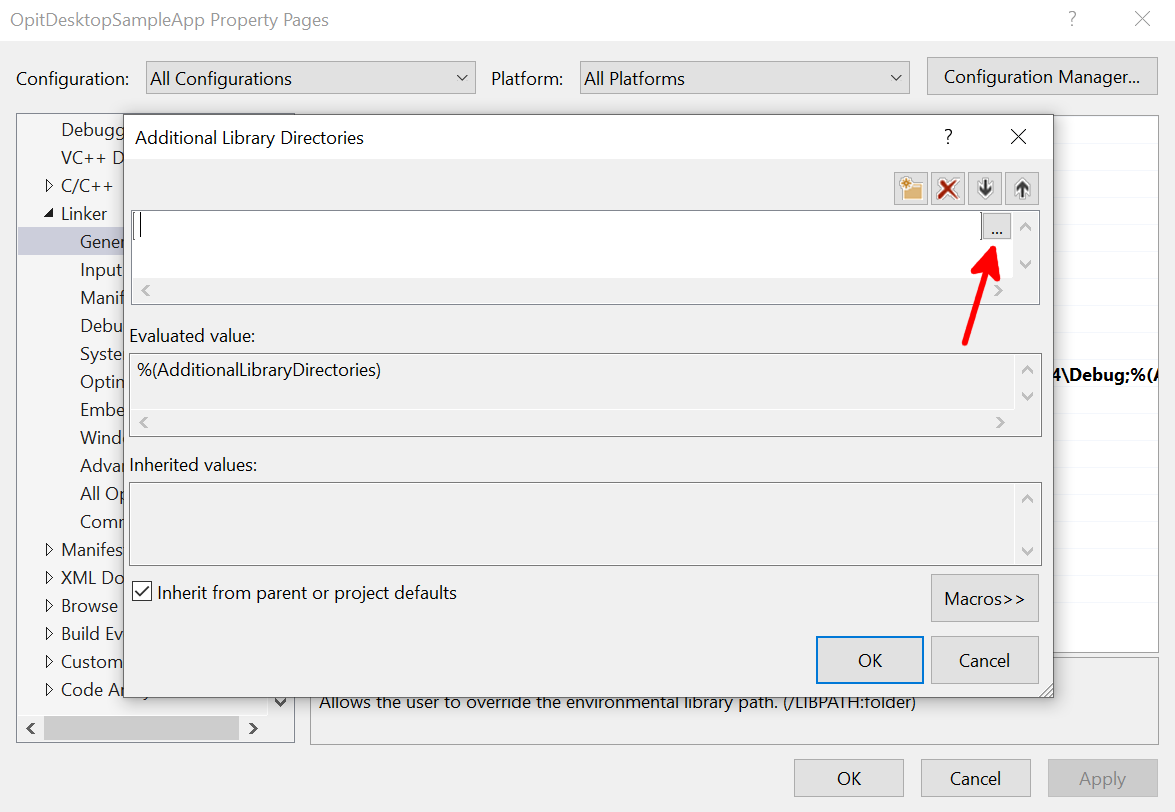
- That's it! The solution should now build.
OPit Lan for Windows
OPit Android
OPIT REST
Introduction
Fiscal commands
User screen command
Payment command
Bank commands
ECR integration
Mark as integrated
Fiscal integration
Sending a card payment
Please check out PaymentGateway docs